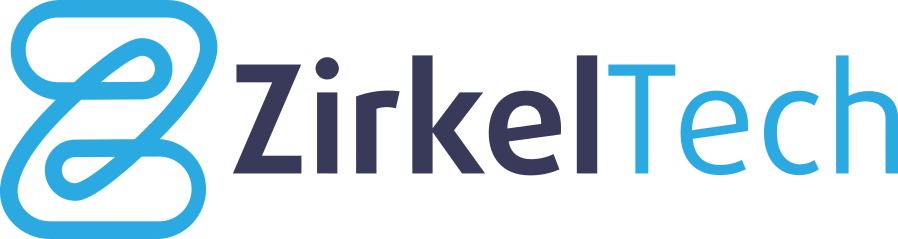One of the biggest challenges for businesses in today’s digital age is collecting valuable data and gaining insights from it. If anything is broken in this process, it directly impacts decision-making from top to bottom and harms long-term prospects of productivity and growth.
This problem can be overcome by data integration between SAP Datasphere and Power BI, two powerful tools that enable businesses to make the most of their data. SAP Datasphere provides a unified layer for managing and modeling enterprise data, while Power BI provides advanced data visualizations and analytics.
Given the potential of both tools, it is crucial to discuss the real-time integration between them and highlight the key steps involved. We’ll also discuss how you can use the data produced by these two tools to improve organizational productivity.
Understanding SAP Datasphere
SAP Datasphere is the successor to the popular SAP Data Warehouse Cloud. The new version comes with several features to manage strategic data and help with decision-making, whether you are leveraging digital twins in manufacturing or dealing with healthcare data.
Let’s discuss the architecture of SAP Datasphere to understand it better.
SAP Datasphere Architecture
Fortunately, SAP hasn’t removed any functionalities of the SAP Data Warehouse Cloud (SAP DWC) and has added new elements to improve data discovery, modeling, and distribution for enterprises. None of the SAP DWC customers were impacted by this launch: their systems are automatically updated to the Datasphere without them having to do anything for migration.
SAP Datasphere helps organizations overcome the challenge of managing data scattered across various sources. Traditional data management approaches often involve transferring data from its sources to a central warehouse. It can be a complicated and time-consuming process, which often leads to data silos and the loss of business context.
SAP Datasphere addresses this problem by adopting a data fabric architecture. A data fabric is a unified data management architecture that provides a single point of access to all data sources, regardless of their location or format. This can be instrumental when implementing industrial IoT, with data coming from digital twins that can be processed efficiently. As a result, you can explore the uses of digital twins in manufacturing to their full potential.
Understanding Microsoft Power BI
Power BI from Microsoft is a business intelligence tool that analyzes raw data to provide actionable insights and information. In essence, Power BI is a visualization tool that gathers data from multiple sources and converts it into interactive dashboards that organizations can easily understand and use.
The Power BI dashboard has one page, also known as Canvas, which generates visuals from reports. Each report originates from a single dataset.
One major reason why Power BI has become so popular is its ability to access and collect data from multiple sources. The data that you cannot open in Excel can easily be viewed and analyzed by Power BI. In fact, Excel is one of the sources from where Power BI gathers data alongside XML, CSV, JSON, PDF, and more. The advanced compression algorithms of Power BI import the data and cache it into .PBIX files.
Data Integration Between SAP Datasphere and Power BI: The Process
Here are the steps you need to follow to connect SAP Datasphere to Power BI.
Step #1: Create a Database User in Datasphere
The first step when connecting SAP Datasphere with Power BI is creating a database user in Datasphere. It will be the bridge between the two tools for data transfer. Here is how to create this user:
1. Click Space Management on the bottom left and open Database Access. Select Database Access.
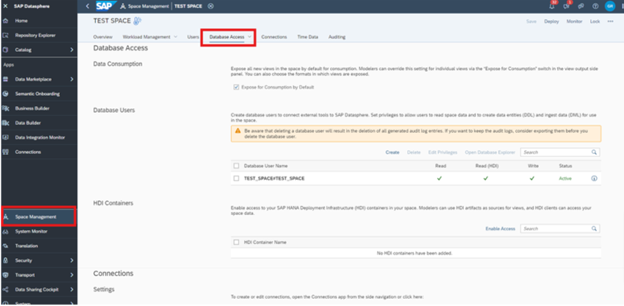
Alt Text: Database User in Datasphere
2. Next, click Create in the Database Users at the third number.
Alt Text: Database User in Datasphere
3. When you give your database User a name, the following details appear.
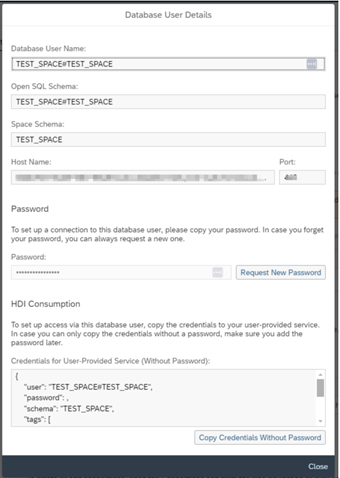
Alt Text: Database User in Datasphere
Step #2: Installation and Configuration of ODBC Driver
To achieve data integration between SAP Datasphere and Power BI, you must set up an ODBC (Open Database Connectivity) driver on Windows. This driver connects Datasphere’s HANA database with Power BI.
Follow these steps to download, install, and set up an ODBC driver that will integrate perfectly with BI tools.
1. Search for the ODBC driver in the Windows search bar, which is pre-installed on every Windows system. Depending on the Power BI you are using, pick the 32-bit or 64-bit ODBC Manager.
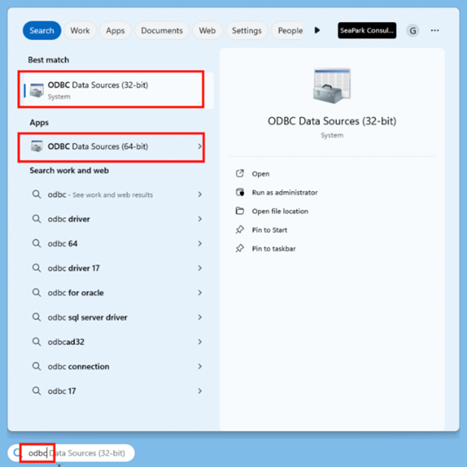
Alt Text: ODBC Driver Installation
2. Visit the HANA Developer Tools website to download a suitable ODBC driver that connects to the HANA Database seamlessly.
Alt Text: ODBC Driver Installation
3. Once the download finishes, find the hdbsetup.exe file from the local drive and run it.

Alt Text: ODBC Driver Installation
4. The installation wizard will take you through the installation process. Follow the steps, and the ODBC driver will be installed on your system.
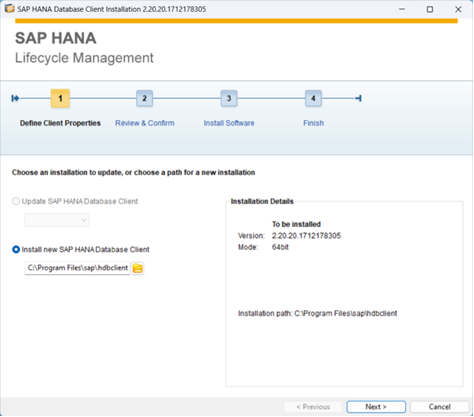
Alt Text: ODBC Driver Installation
5. If you open your system’s ODBC Data Sources application, a new entry named HDBODBC will be available.

Alt Text: ODBC Driver Installation
6. Open the User DSN tab and click Add on the right.

Alt Text: ODBC Driver Installation
7. Now, you need to select the relevant driver, which is HDBODBC in this case. After selecting it, click Finish at the bottom.
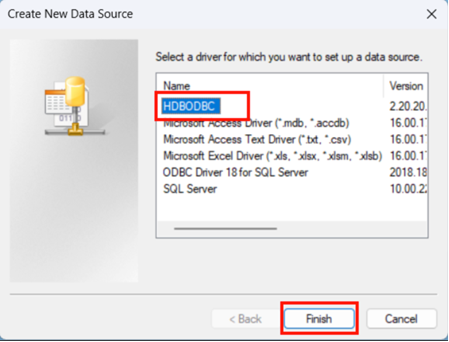
Alt Text: ODBC Driver Installation
8. Enter a data source name, description, and host address. You can see the host address by opening Space Management in Datasphere. Here, select your space and check the details of your database user.
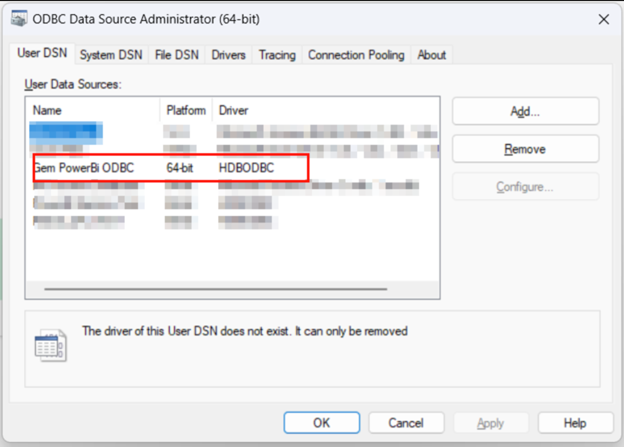
Alt Text: ODBC Driver Installation

Alt Text: ODBC Driver Installation
Once you are done, click OK to finalize the setup. This is how you create an ODBC data source on your Windows system.
Step #3: Add Your IP Address to the IP Allowlist
SAP Datasphere is an Allowlist where you add the IPv4 address of a BI client to connect the two systems. To do that, click the Configuration or the “tool” button on the bottom left of SAP Datasphere. You’ll see various tabs at the top, and among them will be the IP Allowlist at fifth. Click Allowlist → Add, and enter the IPv4 address of your system to add it to the allowlist.
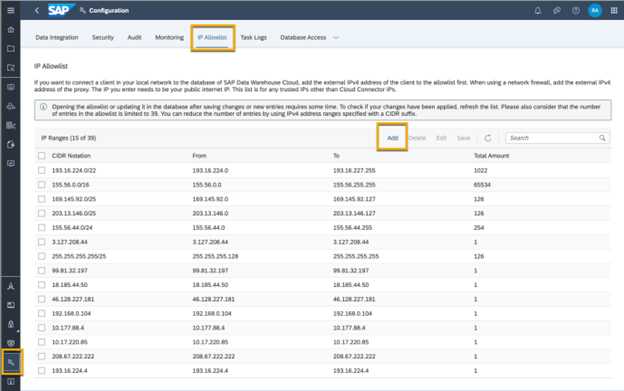
Alt Text: Adding the IP Address
Step #4: Make Entities in SAP Datasphere Consumable
The purpose of integrating SAP Datasphere and Power BI is to visualize data in the latter imported from the former. Therefore, it is crucial to expose that data for consumption in SAP Datasphere. If you created the data entity in the data builder, all you need to do is click it and turn on the Expose for Consumption toggle.

Alt Text: Making Entities Consumable
If you used the business builder to create the entity, you’ll find the relevant toggle Allow public data access in the properties tab.
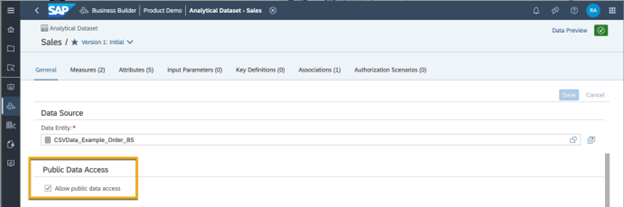
Alt Text: Making Entities Consumable
Step #5: Generate an ODBC Data Source
Now, you need to create an ODBC data source, which should use the credentials you have already created. Open the ODBC Data Source (64-bit) application and click Add. This allows you to enter a new data source, the already-installed SAP HANA ODBC driver, named HDBODBC.
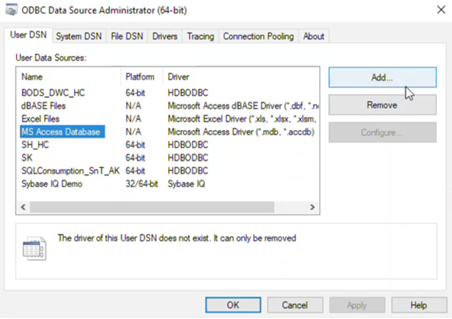
Alt Text: Generating and ODBC Data source
Your database user and connection credentials should be the same on the configuration screen. Uncheck the Multi tenant box and check the Connect to the database using TLS/SSL box.
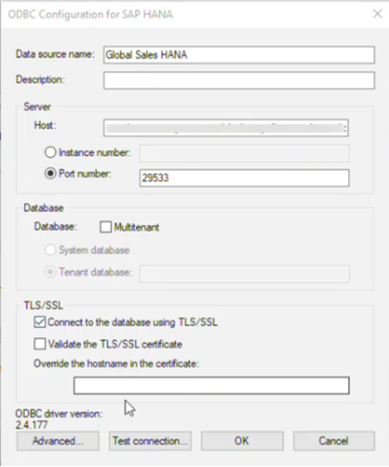
Alt Text: Generating and ODBC Data source
If you cannot find the driver, install it from the SAP HANA development tools website. We have used the version 2.4.177. of the ODBC driver in this example.
Step #6 Connect Power BI to SAP
Your data is now ready for import. To bring it to Microsoft Power BI, open the app and click the Get Data icon.
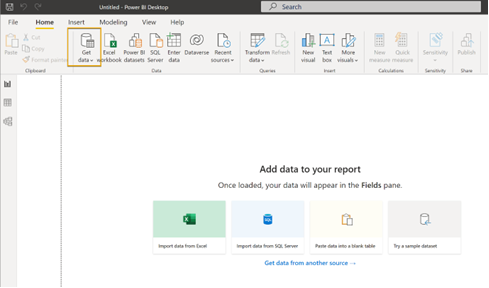
Alt Text: Connecting Power BI to SAP
You’ll see a list of connections, where you need to select ODBC and click Connect.

Alt Text: Connecting Power BI to SAP
In the next window, once you select the data source connected to ODBC from SAP Datasphere, you need to enter your database user credentials. Once you do that, you’ll see a navigator with your data. Select the data entries you want to explore and click Load.
That’s all you need to do for data integration between SAP Datasphere and Power BI. After completing this process, you can see your data appear in Microsoft Power BI. You can now use it to create reports for detailed data analysis.
Why You Need SAP Datasphere and Power BI
Let us understand why you need a combination of SAP Datasphere and Microsoft Power BI.
1. Real-Time Insights
Real-time data integration isn’t a luxury but a necessity in the modern business environment. When SAP Datasphere, with its advanced data modeling and management capabilities, combines with Power BI’s visualization tools, you get a powerful tool to analyze data in real-time.
This data integration between SAP Datasphere and Power BI ensures that organizational management always has access to the most up-to-date information—allowing them to respond quickly to customer demands and market trends.
2. Centralized, More Accurate Data
Data integration between SAP Datasphere and Power BI eliminates the silos that often plague enterprise data systems. SAP Datasphere serves as the central data repository that collects information from both SAP and non-SAP sources. When integrated with Power BI, you can analyze this data through visualization with unmatched accuracy.
3. Better Decision-Making
Accurate data presented in an easy-to-understand format improves decision-making. Power BI’s intuitive dashboards allow business leaders to interpret complex data from the SAP Datasphere. With the ability to dig deep into specific datasets, organizations can gain valuable insights and make data-driven decisions to fuel growth and efficiency. Today, 3 in 5 organizations use the power of data analytics to drive growth and innovation.
4. Enhanced Collaboration Across Teams
According to a Deloitte study, 73% of employees perform better and do their work 15% faster when they collaborate with others. The integration of Power BI and Datasphere makes data more accessible to non-technical users.
In addition, Power BI’s user-friendly interface enables employees across departments to collaborate on data-driven projects without relying heavily on IT teams. This democratization of data develops a culture of collaboration and ensures that insights are shared across the organization.
5. Scalable and Future-Ready Analytics
As businesses grow, so do their data needs. The data integration between SAP Datasphere and Power BI is highly scalable, making it suitable for organizations of all sizes. SAP Datasphere’s ability to handle vast datasheets, coupled with Power BI’s capacity for scalable reporting, makes sure your organization adapts to evolving business needs.
In addition, Datasphere and Power BI integration prepares organizations for the future with artificial intelligence and machine learning capabilities. Being part of this change is crucial because AI is expected to increase organizational productivity by 1.5% in the next 10 years. With both platforms continuously evolving, the integration ensures that companies remain at the forefront of innovation.
How to Measure Success for Mid-Sized Companies After Data Integration Between SAP Datasphere and Power BI
Here is a blueprint for measuring the success of SAP Datasphere and Power BI integration.
1. Set Measurable KPIs
Key Performance Indicators (KPIs) are essential for evaluating the success of your SAP Datasphere and Power BI integration. Start by identifying specific metrics that reflect your business goals. For example, if your focus is on improving decision-making speed, set a KPI to measure the time taken from data collection to actionable insights.
Other KPIs could include reducing manual reporting time, the accuracy of consolidated data, or the adoption rate of analytics tools across teams. Make sure the KPIs are realistic, quantifiable and relevant to your organization’s unique challenges. By setting clear KPIs, you’ll create a benchmark for measuring the impact of the integration.
2. Track Progress
Once KPIs are in place, it is crucial to consistently track progress. Leverage Power BI’s dynamic dashboard and visualizations to monitor key metrics in real time. Regularly review how well your teams are achieving set objectives, such as reduced data latency or improved report generation time.
The ability of SAP Datasphere to centralize data ensures that the information showing up on Power BI is accurate and up-to-date. By keeping a close eye on performance, you can quickly identify trends, potential bottlenecks, and areas where additional improvements might be needed.
3. Analyze Results
Analyzing results involved interpreting the data collected during your tracking efforts. Use Power BI’s advanced analytics tools to dive deeper into performance trends and understand the reasons behind the deviation from expected outcomes. For instance, if one of your KPIs is lagging, investigate whether it is due to data quality issues or process inefficiencies.
Datasphere’s data integration and enrichment capabilities can help you identify patterns and correlations across data sources.
4. Take Action Based on Insights
Insights are valuable only when they drive action. Use the findings from your analysis to implement changes and improve processes.
For example, if your analysis highlights low user adoption of Power BI dashboards, provide additional training or simplify reports to make them more accessible. Similarly, if you identify delays in data updates, optimize your SAP Datasphere workflows for better performance.
Adopting this data-driven approach ensures that the Datasphere and Power BI integration works according to your business needs.
Conclusion
While the data integration between SAP Datasphere and Power BI is powerful, doing it right can be tricky. It involves many steps that are hard to understand unless your team has someone with extensive experience in this area. In addition, it requires a lot of your time, which could be spent on more productive activities.
That is where ZirkelTech comes in with our industry-leading SAP S/4 HANA management. Whether you are in the financial sector, logistics, or edtech, our expertise is always there to make you more productive and help your business grow further. With countless successful projects and satisfied clients, we are sure that we can transform your business, too.
So, contact us today and enter a new era of innovation.
FAQs
Is Power BI capable of handling real-time data?
Yes, Power BI from Microsoft is fully capable of handling real-time data on its dashboards. It has visuals that show the current status of the devices and the systems connected to them—be it sensors, social media accounts, and whatnot.
Is SAP Datasphere a data warehouse?
SAP Datasphere is a software solution for warehouses, not a warehouse itself. It brings together the organizational data in one place to accelerate decision-making.
Why should Datasphere be used?
Datasphere has multiple advantages for both small and medium-sized organizations. It helps to integrate and reuse data from various SAP and non-SAP sources. In addition, it provides advanced analytics through AI.
Is SAP a Russian organization?
No, SAP is a German software software and consulting company. It was founded in 1972 and over the years has become the largest global EPR (Enterprise Resource Planning) software.